วิธีลง windows 7
2011-08-06 20:31| |

วิธีการลง windows 7
กลับมาพบกันอีกแล้วนะครับ วันนี้เราจะเสนอบทความ สอนการติดตั้ง windows7
ซึ่งวิธีการลงนั้นง่ายมากเลยนะครับ ง่ายกว่าปลอกกล้วยเข้าปากอีกครับ ผมจะสอนให้คุณสามารถลงwindows7 โดยไม่ต้องไปพึ่งช่างคอมพิวเตอร์อีกเลย
1 gigahertz (GHz) or faster 32-bit (x86) or 64-bit (x64) processor
1 gigabyte (GB) RAM (32-bit) or 2 GB RAM (64-bit)
16 GB available hard disk space (32-bit) or 20 GB (64-bit)
DirectX 9 graphics device with WDDM 1.0 or higher driver
สิ่งที่ต้องเตรียม
1. แผ่น windows 7 ตาม Edition ของท่าน
2. คอมพิวเตอร์ PC / Notebook
3. USB ถ้าหากต้องการ Load driver บางตัวสำหรับ Harddisk
วิธีการลงดังนี้ครับ
1. ใส่แผ่น Windows7 ลงใน CD-Rom จากนั้นทำการ Boot Computer
เมื่อเห็นข้อความดังกล่าวดังรูป ให้กด Enter 1ครั้งเพื่อเป็นการเข้าสู้หน้าต่างของการลง Windows7
** ในการปรับให้ให้ Bios นั้น Boots จากแผ่้นเป็นอันดับแรก
-โดยส่วนมาก PC จะกด del / . เข้าไปทำการเซ็ตค่า
- Notebook ส่วนมากจะกด F2 หรือให้สังเกตุดีๆตอนที่คอมพิวเตอร์Boot มันจะบอกอยู่
-แต่ถ้าเราต้องการกดใช้ Boot menu เลย ทั้ง Notebook / pc ส่วนมากจะกด F12 , F10 ครับ

2. ให้เราทำการเลือกดังภาพ
Language to install : English
Time : Thai(Thailand)
Keyboard : US ให้เลือกเป็น US ก่อน

3. จากนั้นให้ทำการกด Install now

4. ให้เราเลือก OS ที่เราต้องการลง โดยจะ มีทั้ง x86(32bit) , x64(64bit) แนะนำว่าผู้ใช้ทั่วไปควรลง x86 และกด Next

5. ยอมรับเงื่อนไข Lincene ของ windows 7
- ให้เราทำการ ติ๊ก(?) I accept the license > Next

6. เมื่อผู้อ่านลง Windows 7 ใหม่หรือลงครั้งแรกจากการซื้อคอมพิวเตอร์ ก็ให้เลือก Custom(advanced)

7. ขั้นตอนนี้เราเราเลือก Drive ที่จะลง OS Windows7 ส่วนมาก จะลงใน Disk 0 นะครับ ก็คือ Drive C: ของ windows เรานั้นเอง อย่าลง ผิด Drive นะครับดูดีดี

************
สำคัญ แต่สำหรับคนที่เคยลง windows 7 แล้ว หรือลง windows ตัวอื่นแล้วจะมาลง Windows 7 ใหม่ให้ทำขั้นตอนนี้ด้วยนะครับ
ให้ไปที่ Drive options (advanced)

จากนั้นให้เราเลือก Drive ที่เราเคยลง OS มาก่อน จากนั้นก็เลือก format ก่อนครับ จากนั้นก็เลือก Drive ที่เราจะลง OS จากนั้นก็กด Next

8. ขั้นตอนนี้ให้เรารอเวลาใน Install windows 7

9. หลังจากนั้นให้เราใส่ชื่อ ผู้ใช้ อาทิเช่น ITITHAI จากนั้นก็กด Next

10. Windows จะให้เราใส่ Password ในการ Login แต่ถ้าเราไม่ต้องการใส่ก็ให้ข้ามขั้นตอนนี้ไปเลยครับ

11. ขั้นตอนนี้ให้เราใส่ Product key ซึ่ง Product key จะอยู่ที่กล่อง ที่เราทำการซื้อ Windows 7 มาครับ

12. ขั้นตอนนี้ให้เราเลือก Use recommended Setting เพื่อเป็นการ Update Patch windows ต่างๆ

13. ให้เราเลือกเวลา Time Zone : UTC+07.00 Bangkok,Hanoi,Jakarta

14. ในหัวข้อนี้ถ้าเรายังไม่แน่ใจ ให้เราเลือก Public network (ตามที่Microsoft แนะนำ)

15. จากนั้นเราก็จะได้ Window7 ที่หน้าตาที่สวยงาม ดังภาพ ครับ โชคดีในการลงนะครับ

16. ก็เป็นเสร็จสิ้นในการลง Windows 7 แล้ว เป็นไงละครับ ง่ายไหมครับ กับการลง Windows 7
แล้วเจอกันใหม่ในบทความหน้านะครับ ราตรีสวัสดิ์ พี่น้อง แห่งสยามประเทศ
จัดทำโดย นาย ไชโย โสภาสาย ชั้น ม4/6 เลขที่ 27
![[[ ที่นี่ล้านนาดอทคอม ]]](image/logo.gif)









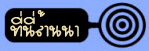
ความเห็น